ASP.NET Core Web API Course
Build RESTful services using ASP.NET Core 3.1
تعلم برمجة الـ RESTful services أو الـ Web APIs بإستخدام ASP.NET Core بطريقة مفصلة وتدريجية
للتواصل
13. Deploy to Azure
12. Securing the API - Bearer (Token) Authentication - JWT
في هذا الدرس سوف نتعلم كيف نرفع deploy مشروعنا لأحد الخدمات السحابية، Azure بالتحديد، وذلك بإتباع الخطوات التالية:
إنشاء حساب في Azure
إتجه الى الرابط التالي:
ثم أختر Start free:
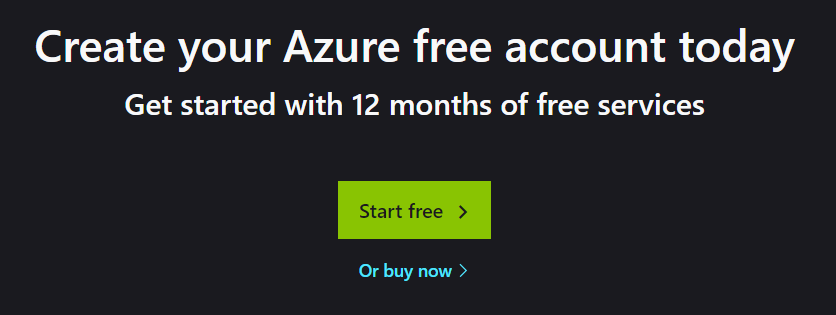
|
قم بتعبئة البيانات اللازمة:
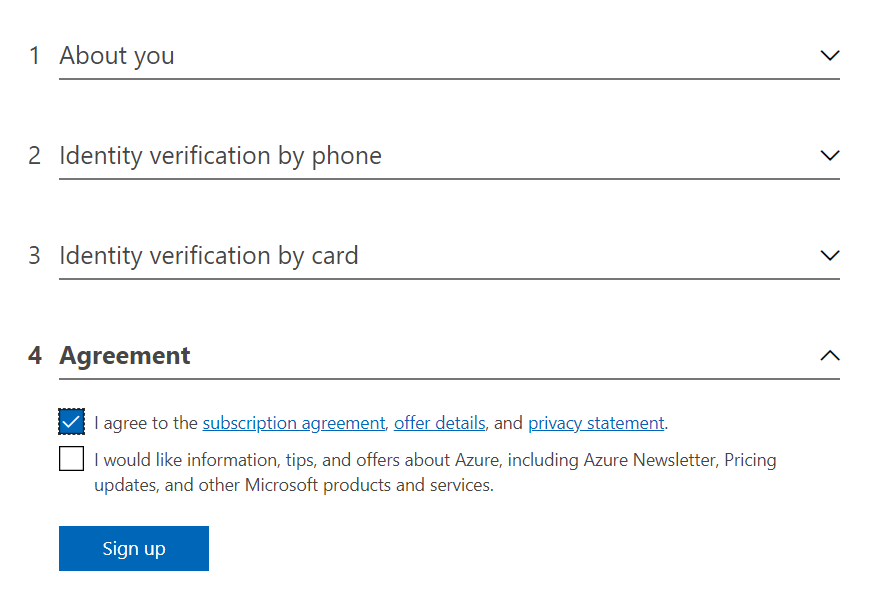
|
إضغط على Go to the portal:

|
إنشاء سيرفر قاعدة البيانات
إبحث عن sql servers:
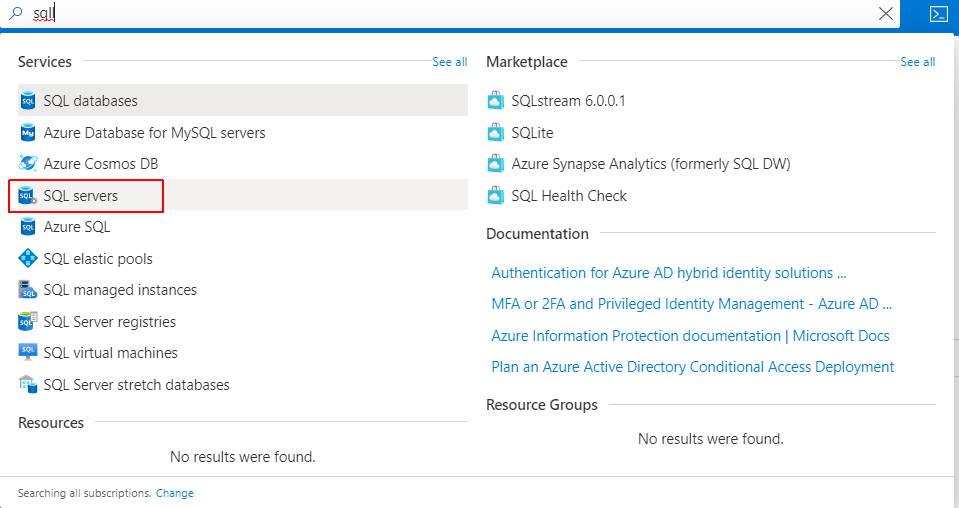
|
إضغط على Add لإضافة سيرفر قاعدة بيانات جديد:
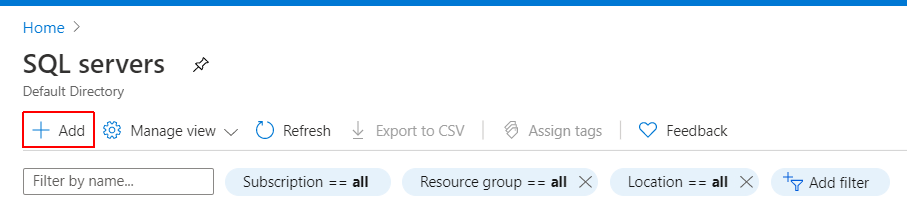
|
أدخل بيانات السيرفر:
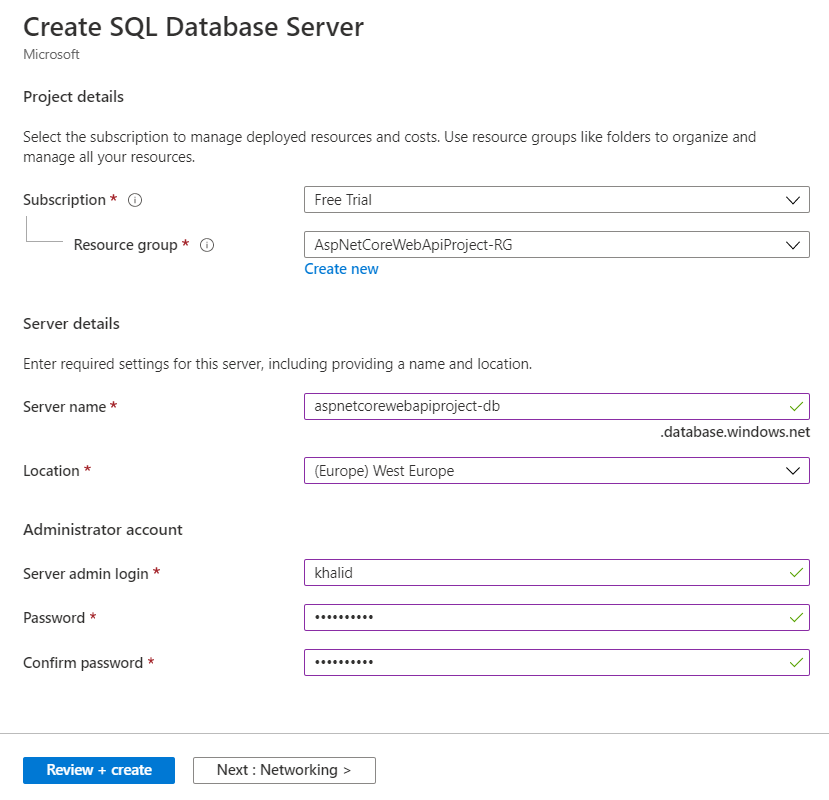
|
إضغط على Next : Networking وإختر Allow Azure services and resources to access this server

|
إضغط على Review + create:
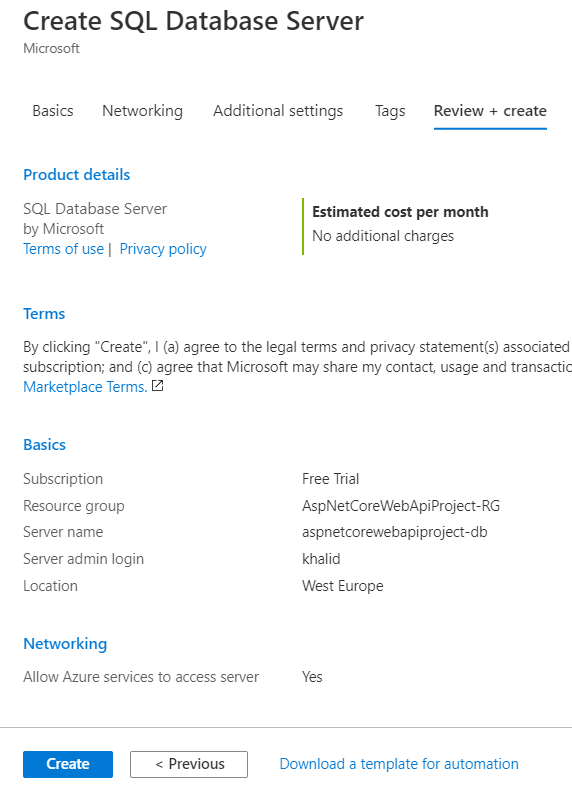
|
أخيراً، إضغط على Create لإنشاء السيرفر.
إعداد الـ Firewall
لن تتمكن من الوصول لهذا السيرفر لأن الـ firewall سيمنع هذا الإتصال، ولذلك نطلب إستثاء الـ IP الخاص بك من هذا الحظر عن طريق الضغط على Show firewall settings:
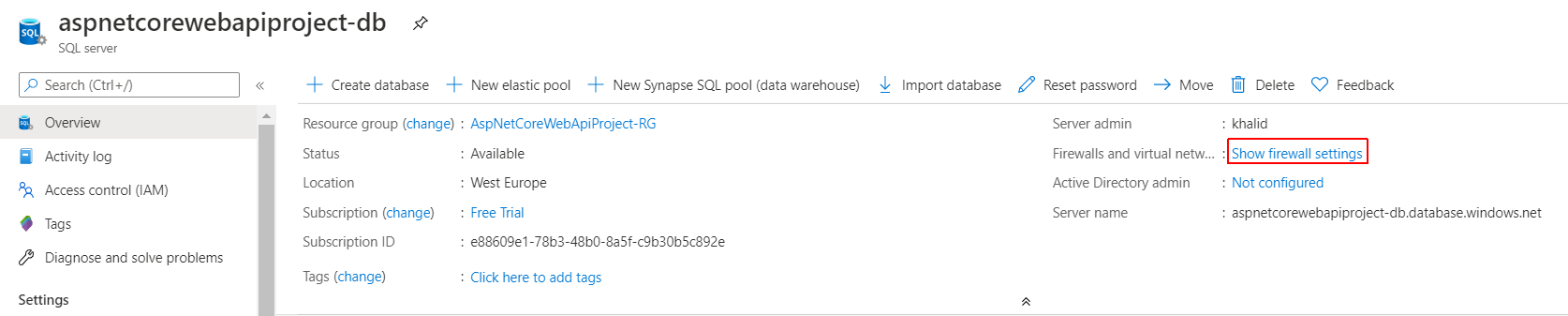
|
ثم Add Client IP ثم Save:

|
رفع قاعدة البيانات MainDb الى Azure
إتصل بقاعدة البيانات على جهازك عن طريق MS SQL Server Management Studio:
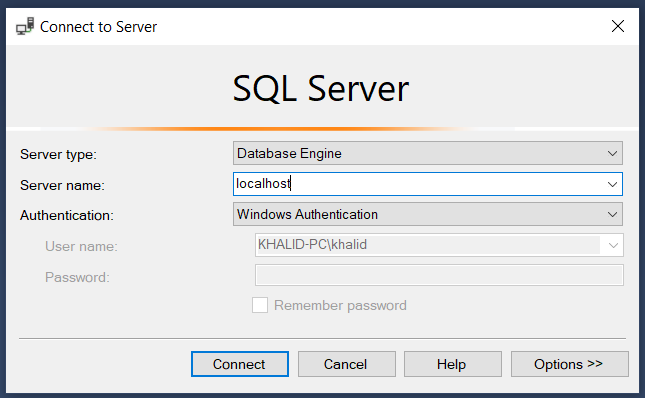
|
إضغط باليمين على إسم قاعدة البيانات ثم Tasks وبعد ذلك على Deploy Database to Microsoft Azure SQL Database:

|
إختر Next:
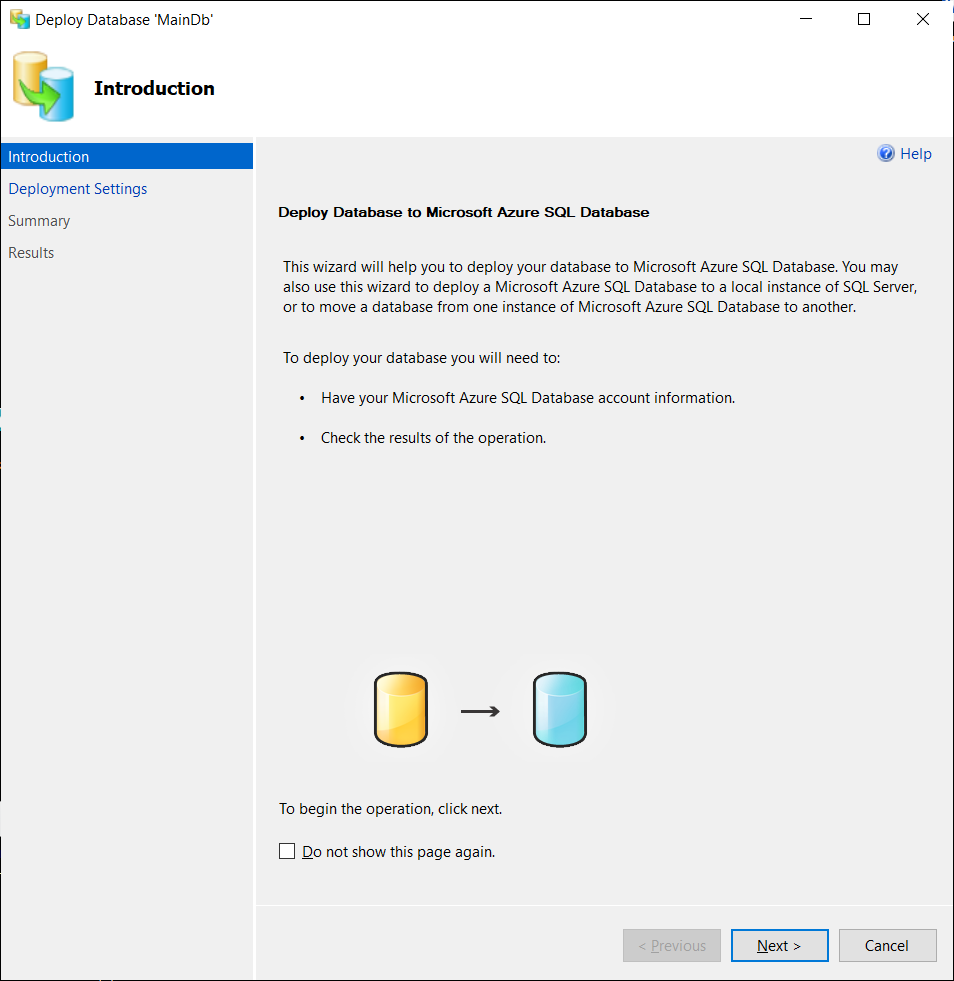
|
إذهب الى صفحة الـ Overview لسيرفر قاعدة البيانات وأنسخ إسم السيرفر:
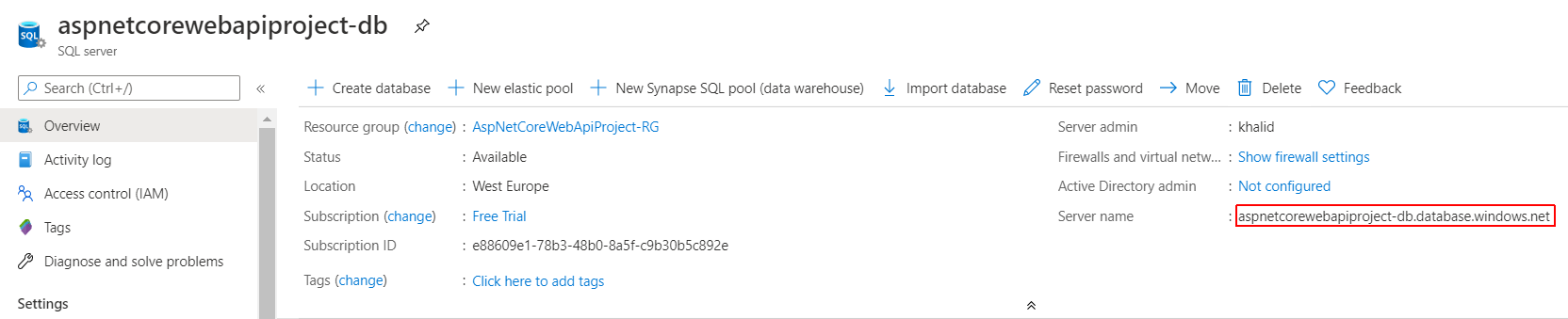
|
ألصقها في نافذة Connect to server مع تغيير كلمة المرور:

|
إضغط على Connect:
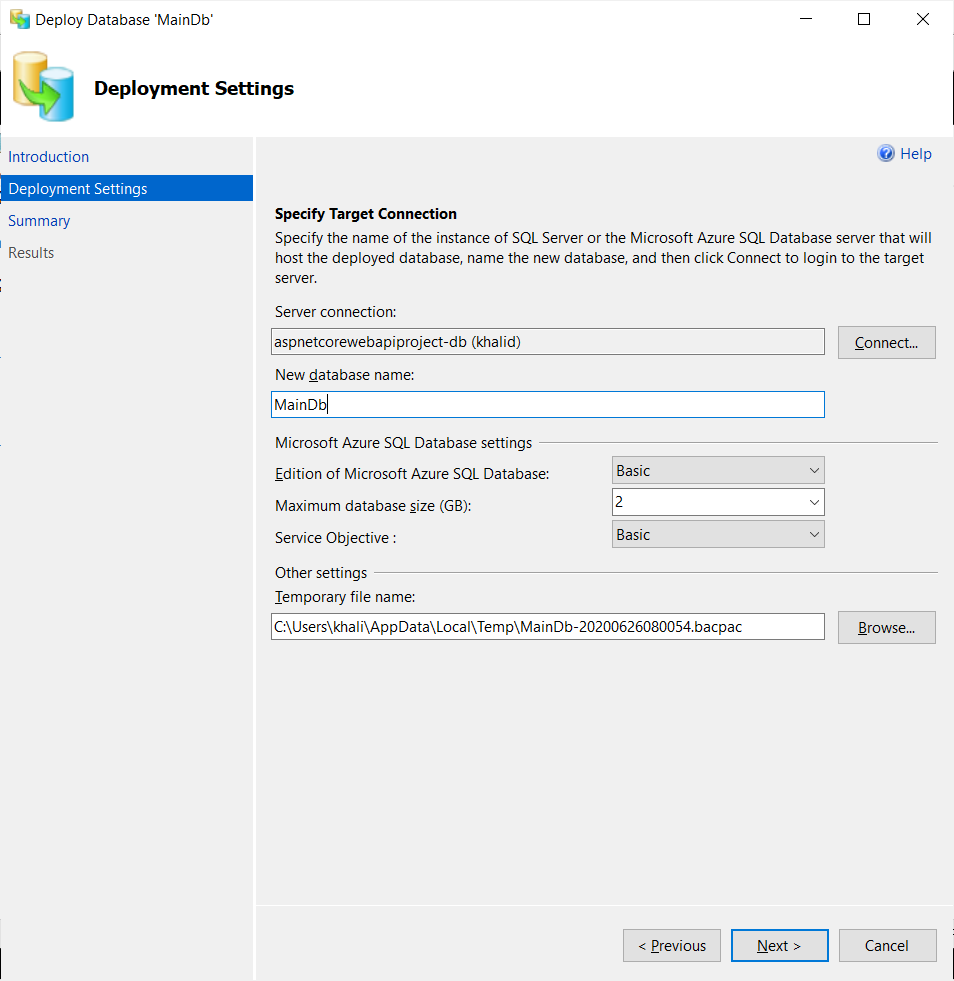
|
ثم Finish:
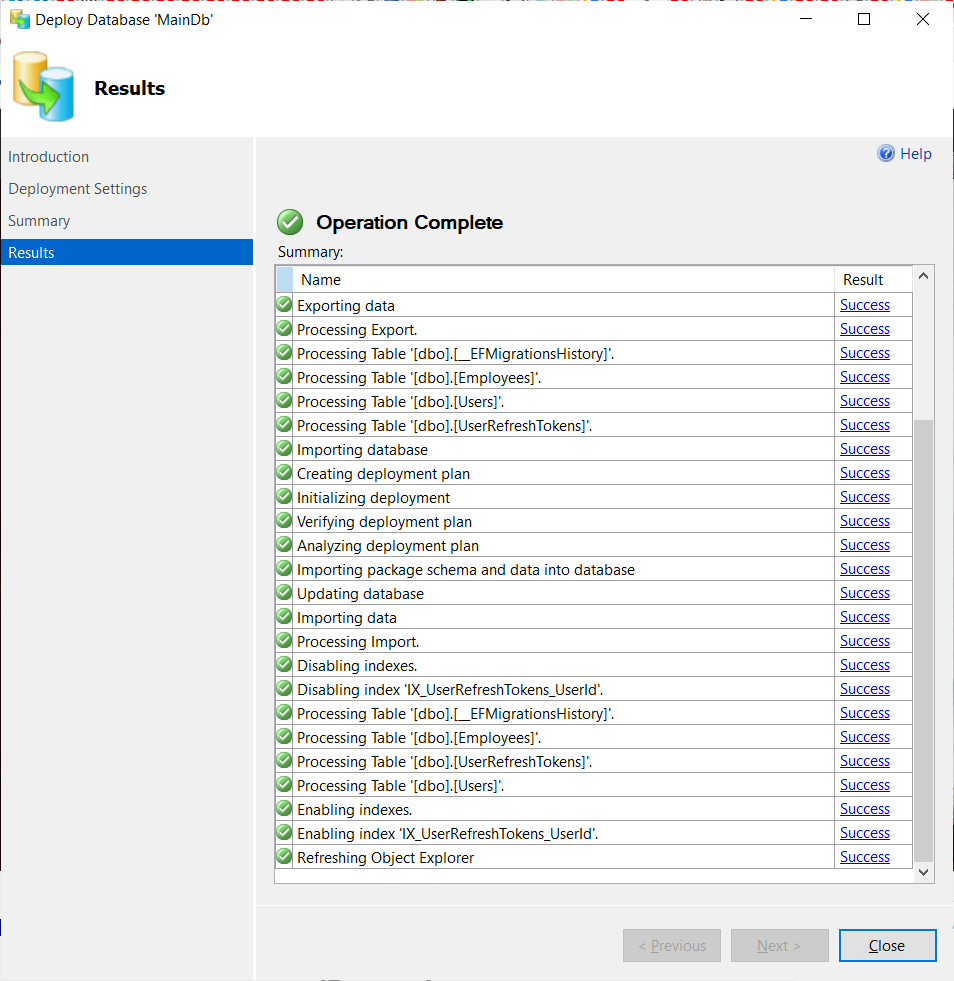
|
وبعد ذلك على Close.
عُد مرة أخرى الى سيرفر قاعدة البيانات في Azure وسترى بأنه تم إضافة قاعدة البيانات الجديدة:
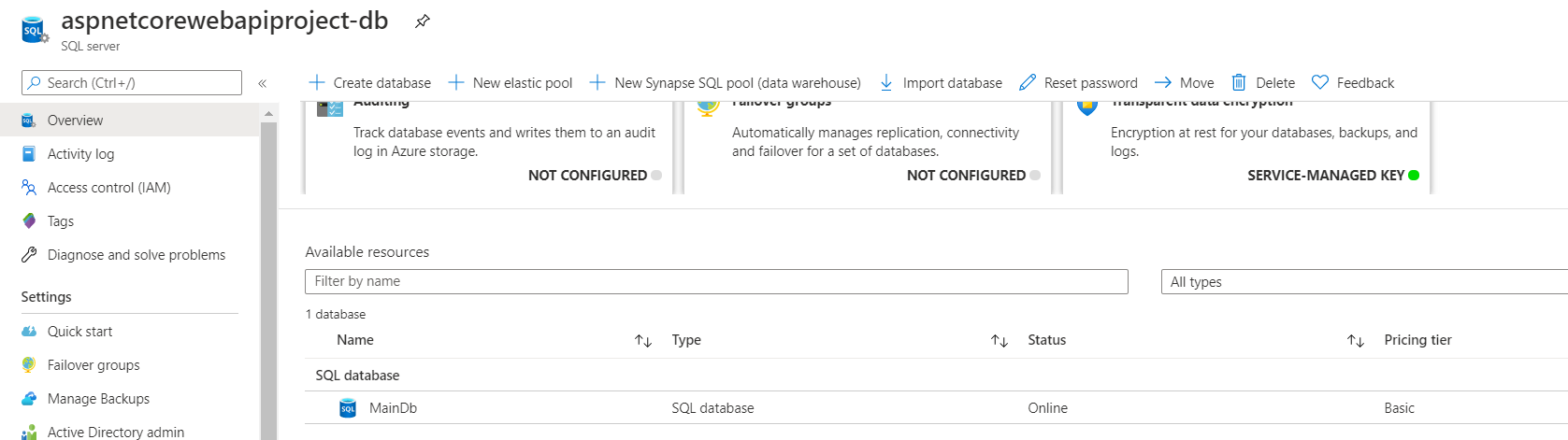
|
بإمكانك الآن الإتصال بقاعدة البيانات في Azure للتأكد من ذلك:
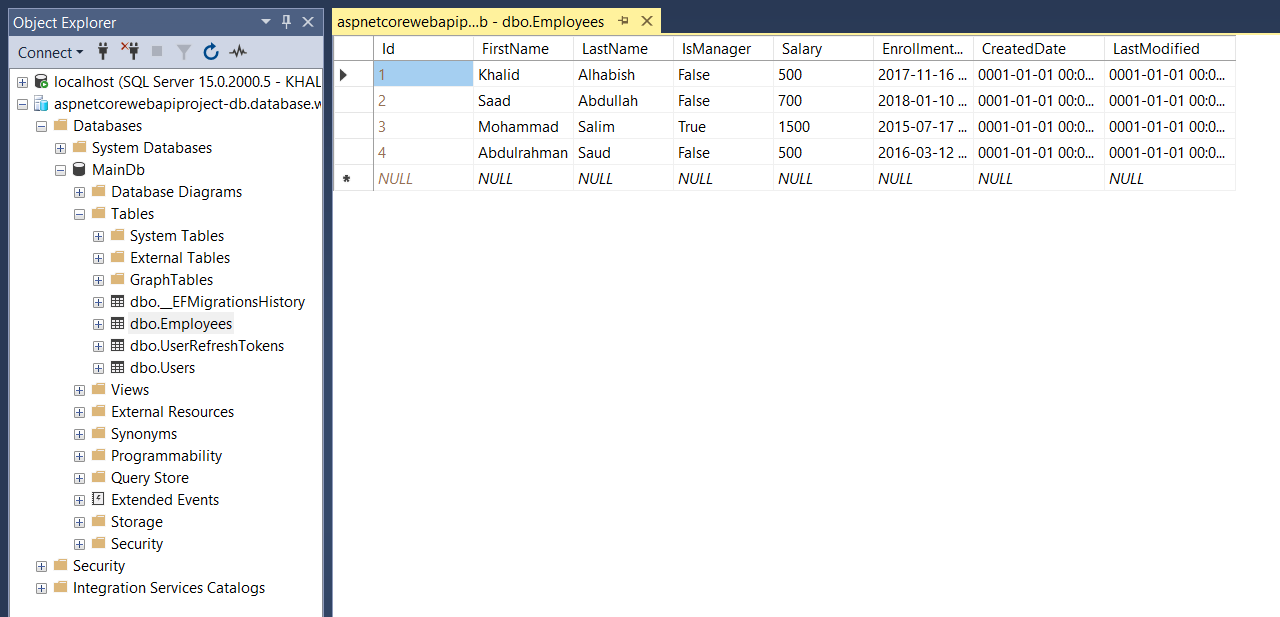
|
تهيئة الخدمة على Azure
إبحث عن App Services:
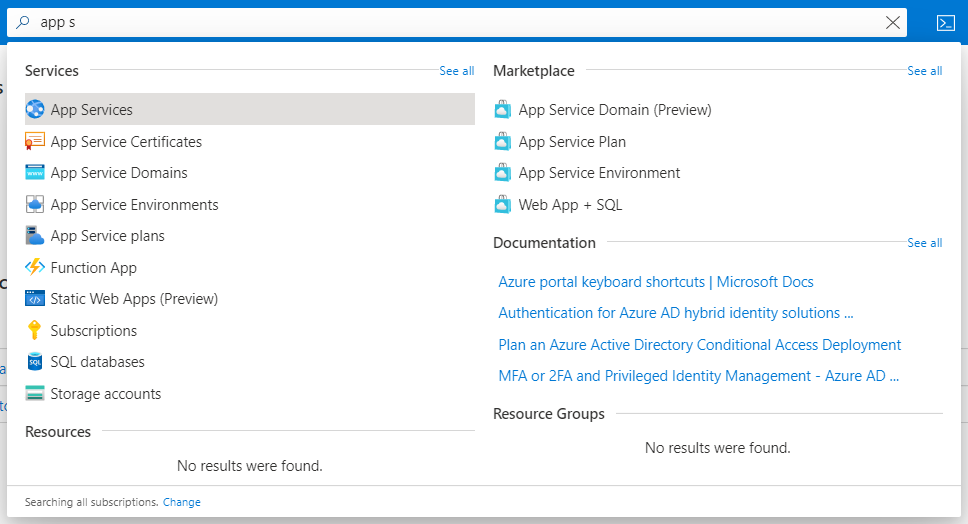
|
إضغط على على Add أو Create app service:
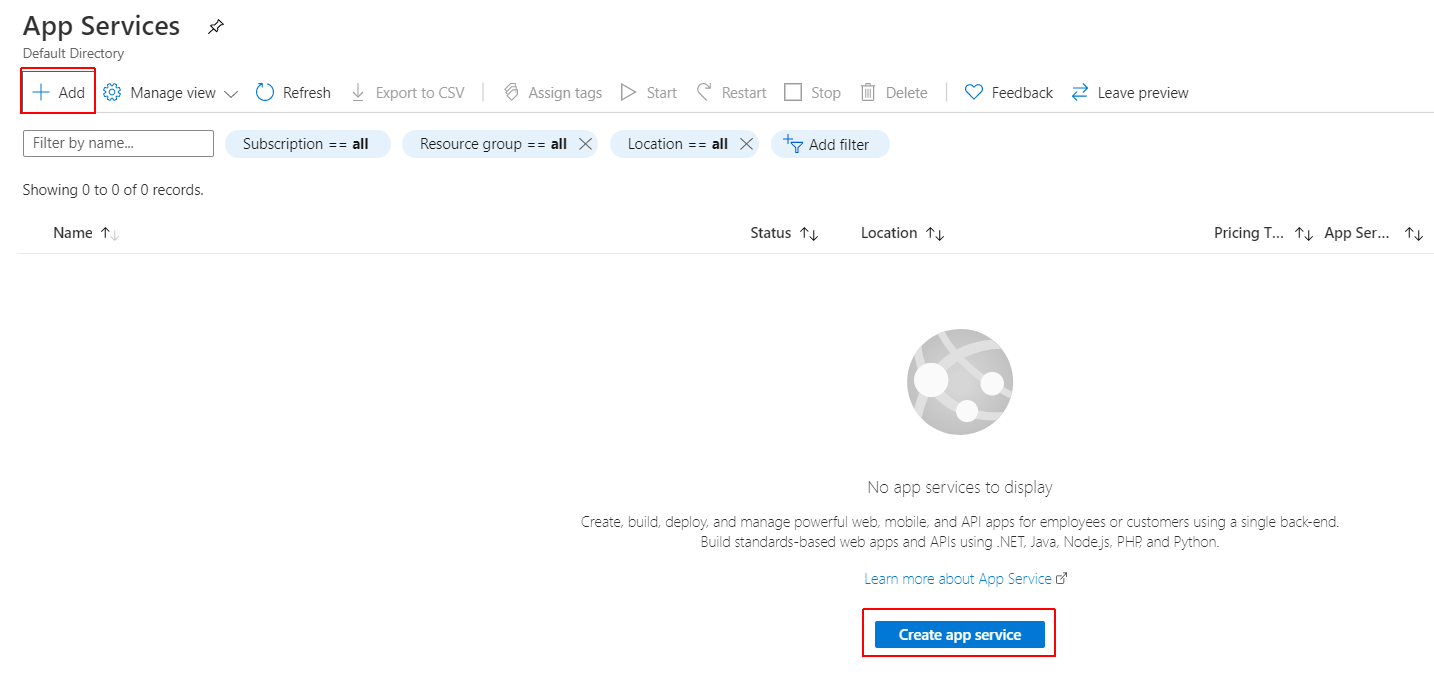
|
قم بتعبئة البيانات المطلوبة:
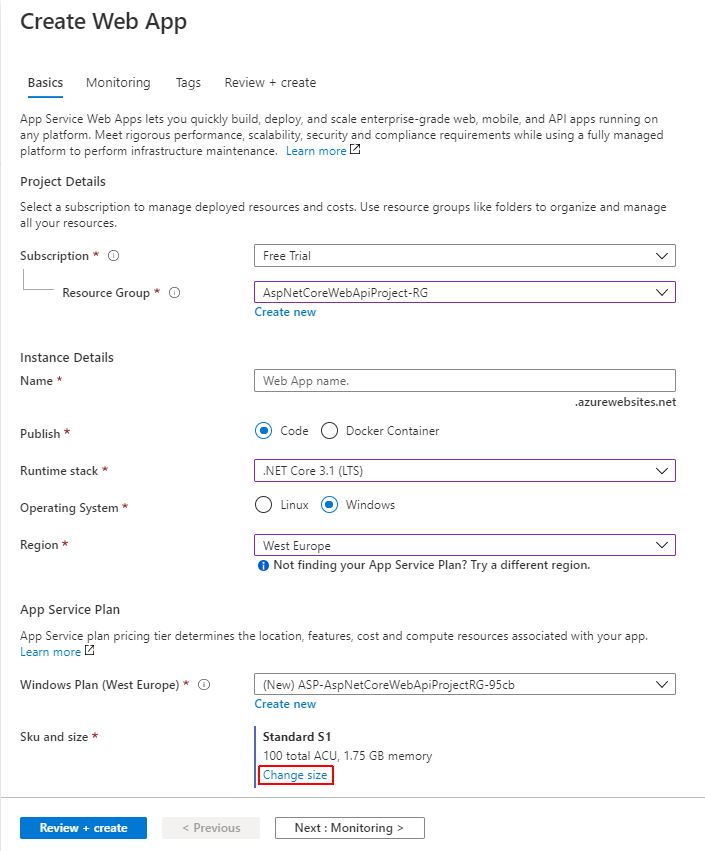
|
في Sku and size إضغط على Change size.
إبحث عن الخيار المجاني ثم إضغط على Apply:
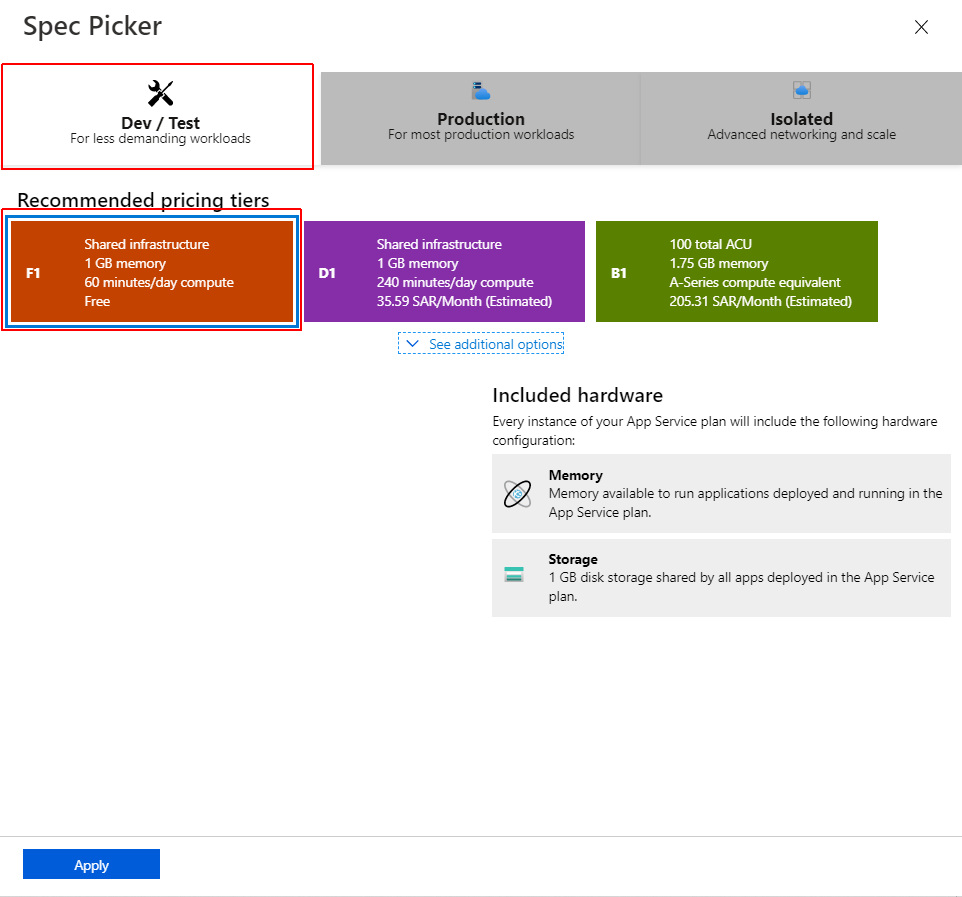
|
والآن إضغط على Review + create:
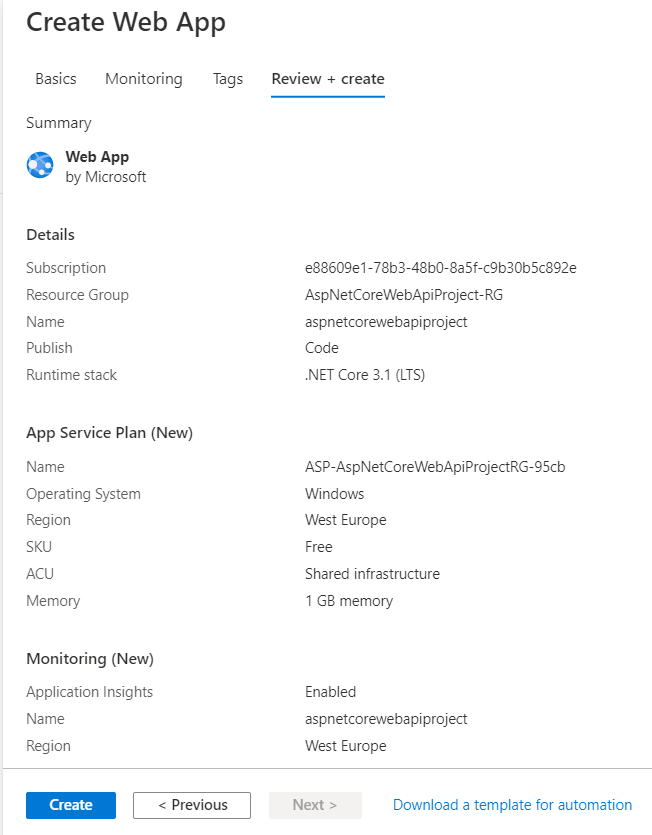
|
إضغط على Create.
إذهب الى صفحة تفاصيل الـ app service وإنسخ العنوان وأفتحه في صفحة جديدة في المتصفح:
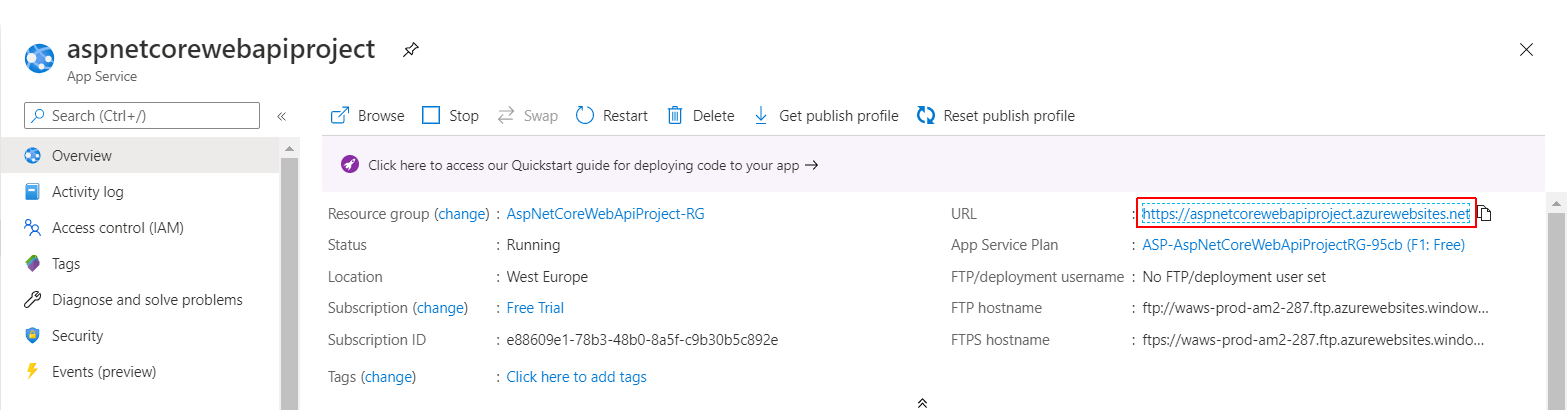
|
سترى هذه الصفحة:
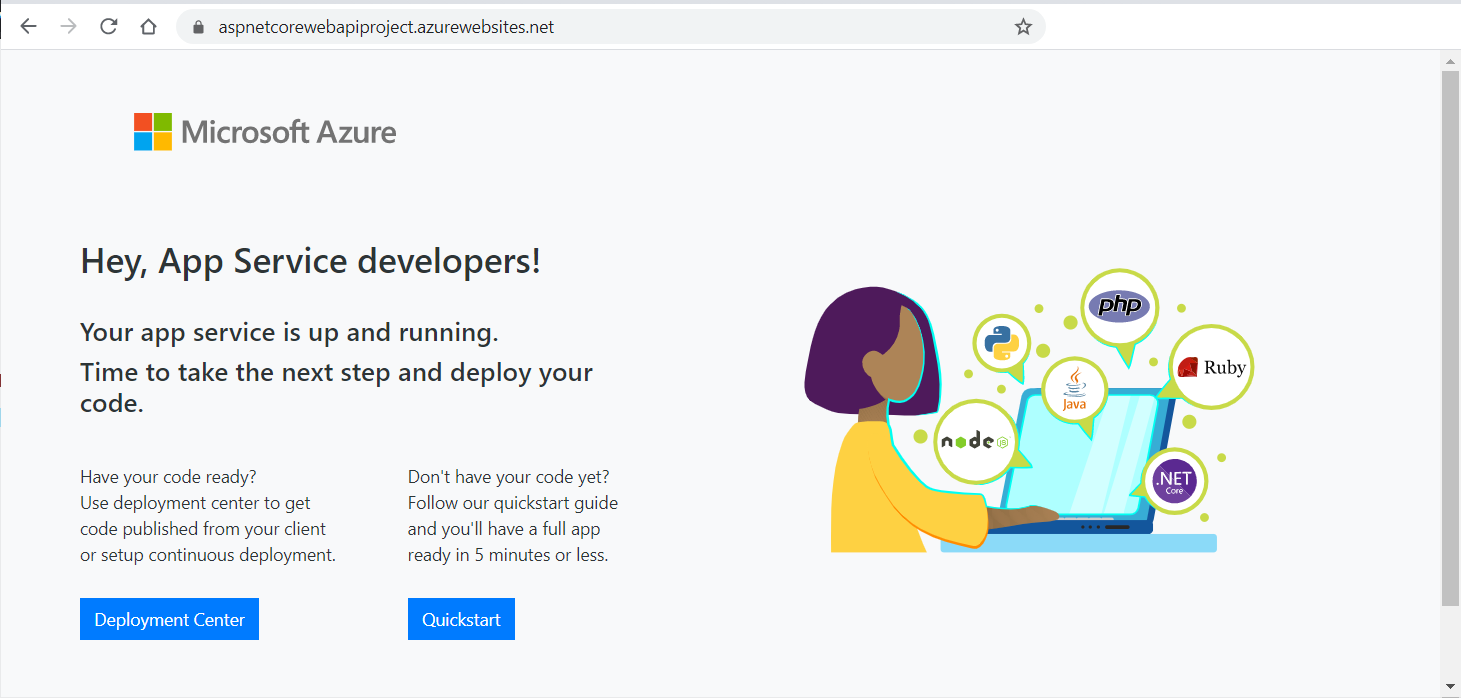
|
إذهب الى قاعدة البيانات MainDb لنسخ الـ connection string:
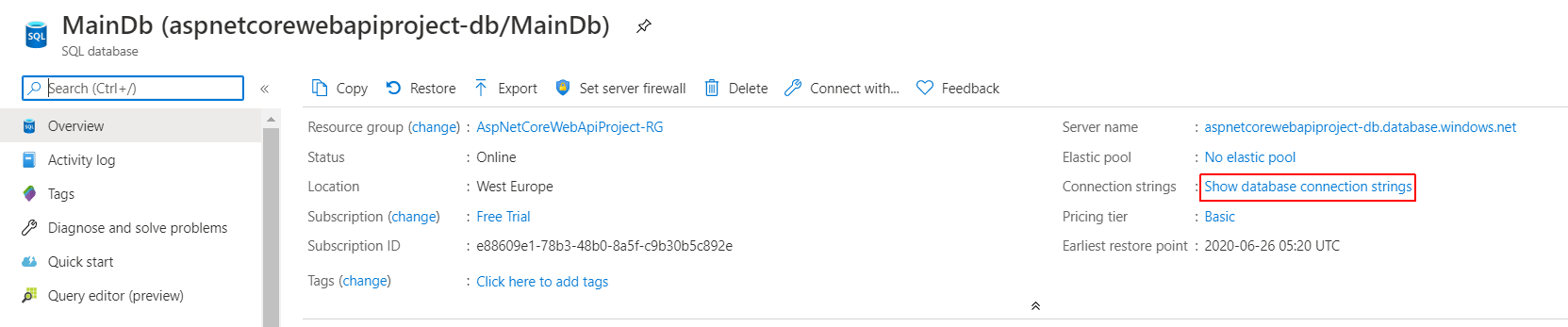
|
والآن قم بنسخه:

|
عد مرة أخرى الى app service وأضغط على Configuration ثم New connection string:
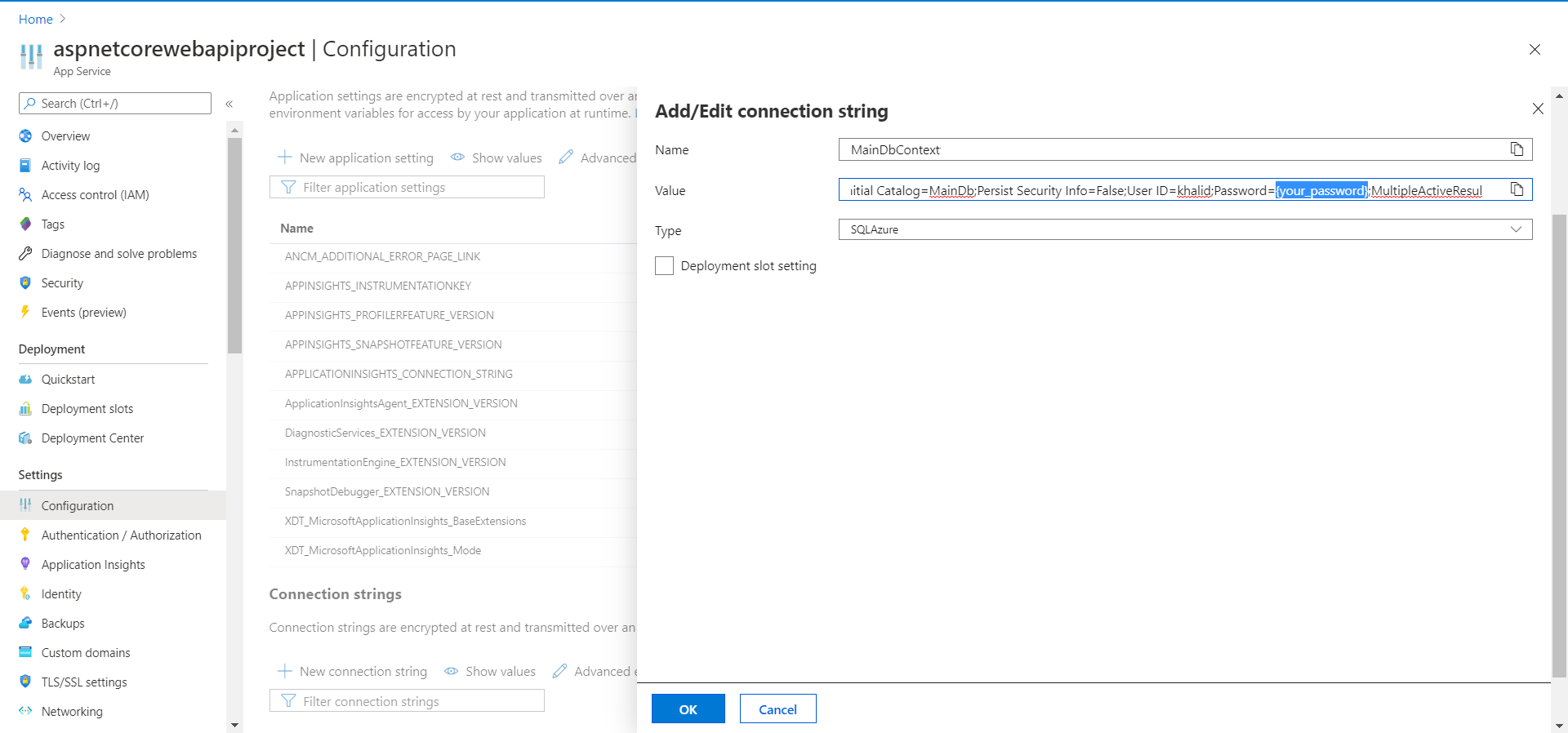
|
أكتب MainDbContext والصق الـ connection string الذي نسخته سابقاً مع إستبدال {your_password} بكلمة المرور الخاصة بك:
إحفظ التعديلات الجديدة.
رفع الخدمة الى Azure
في VS Code، ننفذ أولاً الأمر publish كالآتي:

|
ثم نقوم بإضافة الـ extension الذي يحمل إسم Azure App Service:

|
نضغط بعد ذلك على أيقونة Azure ثم نسجل دخول الى Azure. بعد ذلك نضغط باليمين على إسم المشروع ومن ثم Deploy to Web App:
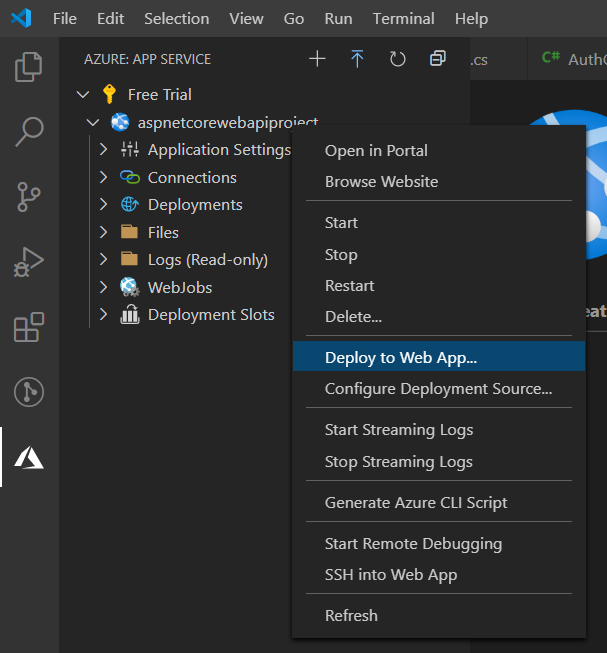
|
سنختار المجلد الذي سنقوم برفعه وسوف يكون bin / Release / netcoreapp3.1 :

|
إختر المشروع الذي أنشأناه في Azure:

|
عندما ترى النافذه التالية إختر Deploy:
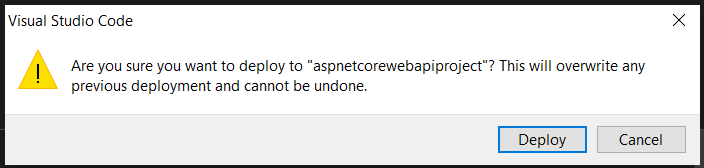
|
بإمكانك متابعة إجراءات الرفع deployment من نافذة الـ Output:

|
وهنا نرى بأن العملية قد تمت:

|
والآن بإمكاننا الذهاب الى عنوان الخدمة في المتصفح:
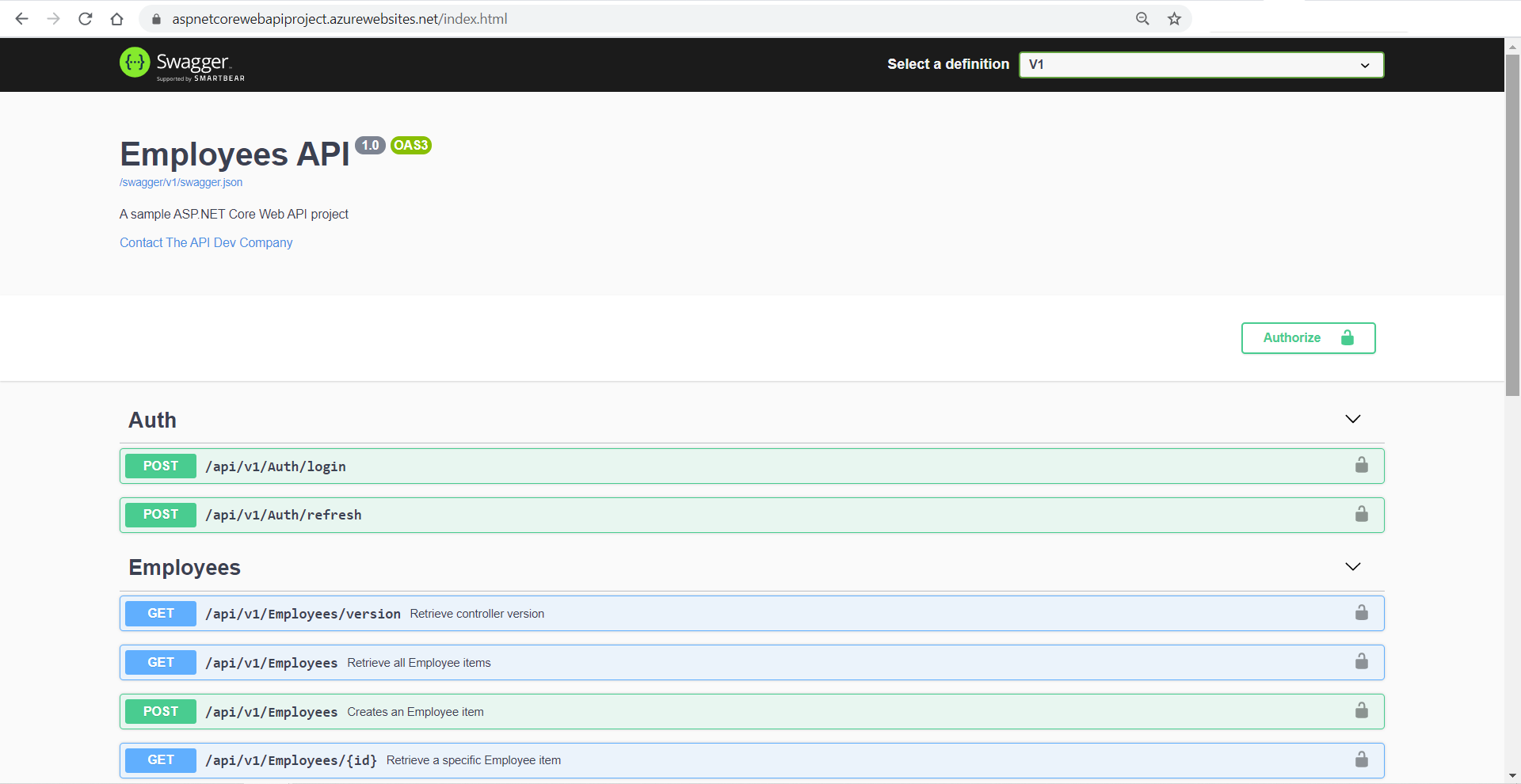
|
التجربة في Postman
سجل دخول أولاً، ولا تنسى تغيير العنوان ليشير الى الخدمة في Azure:
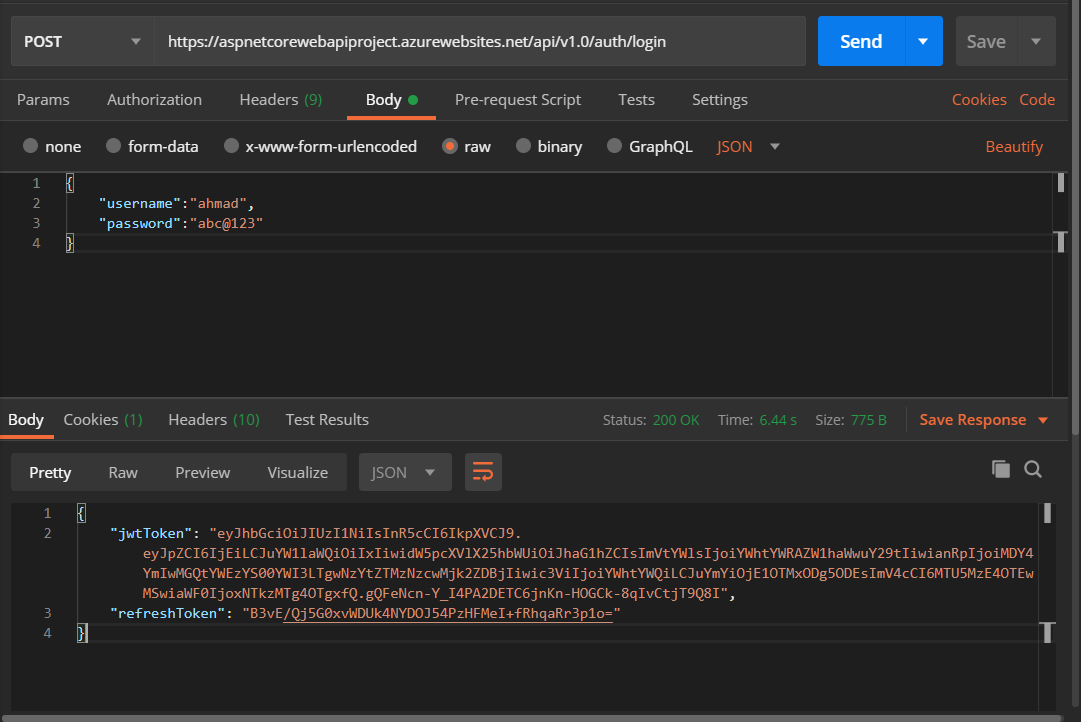
|
ثم نفذ عملية GetEmployee مع تمرير الـ jwt token:
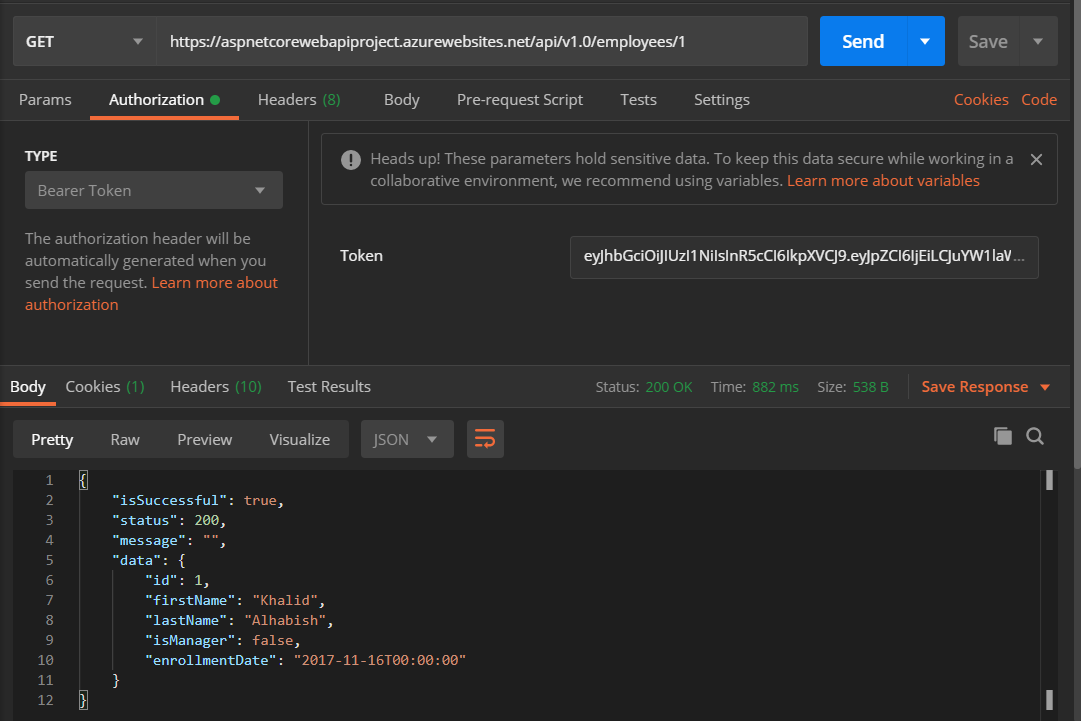
|
12. Securing the API - Bearer (Token) Authentication - JWT